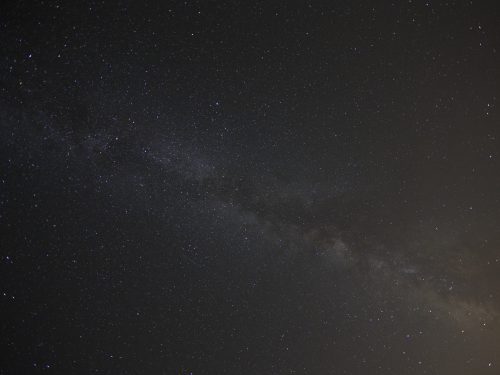阅读提示:本文共计约1356个文字,预计阅读时间需要大约3.76666666666667分钟,由作者windows编辑整理创作于2024年01月11日17时13分59秒。
随着科技的不断发展,人们对于电脑操作系统的需求也在不断升级。微软公司推出的Windows 11操作系统以其全新的界面设计、更强大的功能和更高的安全性受到了用户的欢迎。其中,Windows 11的共享功能更是为用户提供了极大的便利。本文将详细介绍Windows 11的共享功能,帮助用户更好地了解和利用这一功能。
一、文件共享
在Windows 11中,文件共享功能得到了进一步优化。用户可以通过以下步骤轻松实现文件共享:
- 在文件资源管理器中找到需要共享的文件或文件夹,右键点击选择“共享”选项。
- 在弹出的共享窗口中,系统会自动搜索可以共享的用户。用户可以选择特定的用户进行共享,也可以点击“添加人员”按钮邀请其他人加入共享。
- 被邀请者收到邀请后,可以通过输入提供的密码加入共享。
- 加入共享的用户可以在自己的设备上访问共享的文件或文件夹,实现文件的同步和备份。
二、屏幕共享

Windows 11的屏幕共享功能可以让用户与他人实时分享自己电脑上的内容,非常适合在线会议、远程协助等场景。以下是屏幕共享的步骤:
- 在聊天应用中,找到需要与之共享屏幕的人或群组。
- 点击聊天窗口底部的“…”按钮,选择“共享屏幕”选项。
- 在弹出的窗口中,用户可以选择共享整个屏幕、特定应用程序窗口或者只共享鼠标指针。
- 点击“开始”按钮开始屏幕共享。对方可以看到你的屏幕内容,实现实时的互动和交流。
三、打印机共享
在Windows 11中,用户可以轻松实现打印机共享,让多个设备共用一台打印机,节省设备和耗材成本。以下是打印机共享的步骤:
- 在控制面板中找到“设备和打印机”选项,点击进入。
- 在打印机列表中找到需要共享的打印机,右键点击选择“打印机属性”。
- 在弹出的窗口中选择“共享”选项卡,勾选“共享此打印机”选项。
- 点击“应用”按钮保存设置。其他设备可以通过输入计算机名称或IP地址来查找并连接这台共享的打印机。
Windows 11的共享功能为用户提供了便捷的文件共享、屏幕共享和打印机共享等多种服务,极大地提高了工作效率和便捷性。用户只需按照以上步骤操作,即可轻松实现各种共享功能。希望本文能对您有所帮助,让您更好地利用Windows 11的共享功能。
本文主题词:windows11共享打印机,xp访问win11共享文件,windows11共享修复工具,windows11共享打印报错 00709,windows11共享文件夹在哪里,windows11共享文件无法访问,windows11共享文件,windows11共享打印机无法连接,windows11共享打印机命令,windows11共享打印机怎么设置