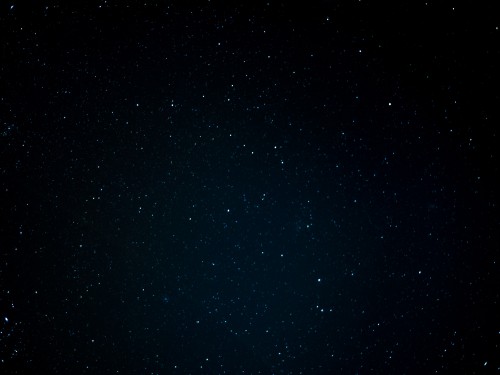阅读提示:本文共计约1892个文字,预计阅读时间需要大约5.25555555555556分钟,由作者编程直播编辑整理创作于2024年01月11日02时39分07秒。
随着科技的不断发展,操作系统也在不断地进行更新和优化。微软最新推出的Windows 11系统就带来了许多全新的功能和改进,其中就包括了对登录方式的改进。本文将为您详细介绍如何在Windows 11中修改登录方式。
首先,我们需要了解Windows 11提供了哪些登录方式。在Windows 11中,您可以选择使用PIN码、指纹、面部识别或传统密码等方式进行登录。接下来,我们将分别介绍如何设置和修改这些登录方式。
- PIN码登录
PIN码是一种简单的四位数字密码,用于快速登录系统。要设置PIN码,请按照以下步骤操作:
a. 点击屏幕左下角的“开始”按钮,然后选择“设置”图标。
b. 在“设置”窗口中,点击“帐户”选项。
c. 在“帐户”设置中,点击“登录选项”。
d. 在“登录选项”页面中,点击“添加”PIN码按钮。
e. 输入您的当前密码,然后输入一个四位数的PIN码。
f. 确认您的PIN码,然后点击“确定”按钮。
要删除PIN码,只需在“登录选项”页面中点击“删除”PIN码按钮,然后输入您的PIN码以验证身份。
- 指纹登录
指纹登录是一种通过手指触摸传感器进行身份验证的方式。要设置指纹登录,您需要具备支持此功能的硬件设备(如指纹识别器)。以下是设置指纹登录的步骤:
a. 按照上述方法进入“帐户”设置中的“登录选项”页面。
b. 点击“添加”指纹按钮。
c. 按照屏幕上的提示,将手指放在指纹识别器上,直到系统提示完成。
要删除指纹,只需在“登录选项”页面中点击“删除”指纹按钮,然后从列表中选择要删除的指纹。
- 面部识别登录
面部识别登录是通过摄像头识别您的面部特征进行身份验证的方式。要设置面部识别登录,您需要具备支持此功能的硬件设备(如支持Windows Hello的面部识别摄像头)。以下是设置面部识别登录的步骤:
a. 按照上述方法进入“帐户”设置中的“登录选项”页面。
b. 点击“添加”面部识别按钮。
c. 按照屏幕上的提示,面对摄像头,直到系统提示完成。
要删除面部识别,只需在“登录选项”页面中点击“删除”面部识别按钮,然后从列表中选择要删除的面部识别数据。

- 传统密码登录
传统密码登录是最常见的登录方式,通过输入预设的密码进行身份验证。要设置或修改密码,请按照以下步骤操作:
a. 点击屏幕左下角的“开始”按钮,然后选择“设置”图标。
b. 在“设置”窗口中,点击“帐户”选项。
c. 在“帐户”设置中,点击“登录选项”。
d. 在“登录选项”页面中,点击“更改”密码按钮。
e. 输入您的当前密码,然后输入新的密码。
f. 确认您的新密码,然后点击“下一步”按钮。
请注意,为了确保系统安全,建议您定期更换密码,并使用包含大小写字母、数字和特殊字符的复杂密码。
,Windows 11为您提供了多种登录方式,可以根据您的需求和设备硬件进行选择和设置。希望本文能帮助您在Windows 11中轻松地修改登录方式,享受更加便捷和安全的使用体验。
本文主题词:windows11怎么修改文件名字,windows11修改文档路径,windows11更改登录账户,windows11修改host文件,Windows11无法登录,windows11修改时间格式,Windows11怎么登录,Windows11每次都要登录,Windows11登录选项,Windows11登录