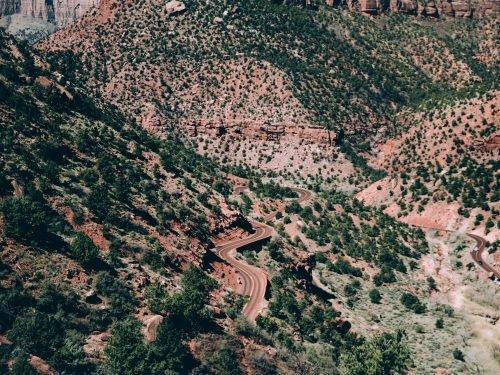阅读提示:本文共计约915个文字,预计阅读时间需要大约2.54166666666667分钟,由作者wps会员永久编辑整理创作于2024年01月05日04时54分12秒。
随着 Windows 11 的发布,许多用户开始尝试这个全新的操作系统。然而,在使用过程中,一些用户可能会遇到需要更改存储途径的情况。本文将为您详细介绍如何在 Windows 11 中轻松更改存储途径,以便更好地管理和优化您的文件。
首先,我们需要了解什么是存储途径。在 Windows 系统中,存储途径是指系统默认的文件存储位置。例如,当您创建一个新的文档、图片或下载文件时,系统会自动将这些文件保存到指定的存储途径。在 Windows 11 中,默认的存储途径通常是“此电脑”中的“快速访问”文件夹。
如果您想要更改存储途径,可以按照以下步骤操作:

- 打开“文件资源管理器”(可以通过点击任务栏上的图标或按 Windows 键 E 快捷键打开)。
- 在“文件资源管理器”窗口中,点击右上角的“查看”选项卡。
- 在“查看”选项卡中,找到并点击“选项”按钮。这将打开“文件夹选项”窗口。
- 在“文件夹选项”窗口中,切换到“常规”选项卡。
- 在“常规”选项卡中,找到“存储途径”部分。在这里,您可以更改文件的默认存储途径。点击“浏览”按钮,选择您想要作为新存储途径的文件夹,然后点击“确定”按钮。
- 关闭“文件夹选项”窗口,然后重新启动“文件资源管理器”。现在,您应该可以看到新的存储途径已经生效。
通过更改存储途径,您可以更方便地管理和查找文件。此外,将存储途径更改为外部硬盘或网络驱动器还可以帮助您节省内部存储空间。希望本文对您有所帮助,让您更好地利用 Windows 11 的文件管理功能。
本文主题词:windows11更改桌面存储路径,windows11存储位置更改不了,Windows11修改存储位置,Windows11更改语言,Windows11更改文件后缀,Windows11更改下载路径,Windows11更改账户名称,Windows11更改用户名,Windows11怎么看存储空间,Windows11电脑默认存储路径更改