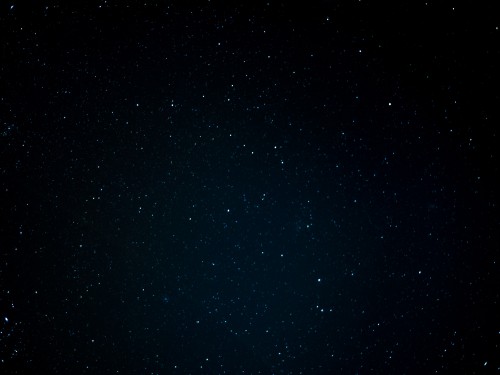阅读提示:本文共计约1088个文字,预计阅读时间需要大约3.02222222222222分钟,由作者激活windows产品密钥编辑整理创作于2024年01月04日15时34分58秒。
随着互联网的普及和快速发展,我们越来越依赖网络来获取信息、进行工作和娱乐。在这个过程中,DNS(域名系统)扮演着至关重要的角色。DNS是一种将人类可读的域名转换为计算机可识别的IP地址的服务,它是互联网通信的基础。然而,有时候我们需要更改默认的DNS设置以提高网络速度和稳定性。本文将详细介绍如何在Windows 11中更改DNS设置。
首先,我们需要了解DNS的作用。当我们在浏览器中输入一个网站的域名时,我们的电脑会向DNS服务器发送一个请求,询问这个域名对应的IP地址。DNS服务器返回IP地址后,我们的电脑就可以与目标网站建立连接了。因此,选择一个快速、稳定的DNS服务器对于提高网络体验至关重要。
在Windows 11中更改DNS设置的步骤如下:
- 首先,按下Win键(Windows徽标键) R键,打开“运行”对话框。
- 在“运行”对话框中输入“ncpa.cpl”,然后按回车键,打开“网络连接”窗口。
- 在“网络连接”窗口中,找到你需要更改DNS设置的连接(例如以太网或Wi-Fi),然后右键点击它,选择“属性”。
- 在弹出的“属性”窗口中,找到并双击“Internet协议版本4(TCP/IPv4)”或“Internet协议版本6(TCP/IPv6)”,具体取决于你的网络环境。
- 在弹出的“属性”窗口中,选择“使用以下DNS服务器地址”,然后在“首选DNS服务器”和“备用DNS服务器”栏中输入你想要使用的DNS地址。
- 点击“确定”按钮保存设置。
现在,你已经成功更改了Windows 11中的DNS设置。你可以尝试访问一些常用的网站,看看是否有所改善。如果你发现新的DNS服务器速度更快、更稳定,那么恭喜你找到了一个合适的DNS服务提供商。如果效果不佳,你还可以尝试其他知名的DNS服务提供商,如Google DNS(8.8.8.8和8.8.4.4)、Cloudflare DNS(1.1.1.1和1.0.0.1)等。
 本文主题词:
本文主题词: windows11更改桌面存储路径,windows11更改账户,windows11更新记录,windows11更改登录账户,windows11如何更改时间,windows11怎么更改密码,windows11怎么更改下载路径,windows11怎么更改文件后缀,windows11怎么修改息屏时间,windows11如何更改账户管理员