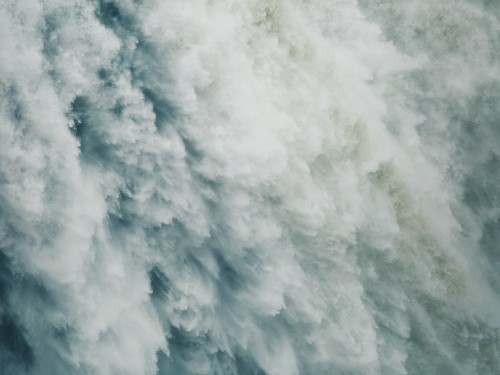阅读提示:本文共计约1227个文字,预计阅读时间需要大约3.40833333333333分钟,由作者office是什么编辑整理创作于2023年12月22日12时33分40秒。
在Excel中,行高和列宽的调整是表格设计的基础。合适的行高不仅可以使表格更加美观,还能提高数据的易读性。本文将介绍如何在Excel中设置行高。
一、手动调整行高
-
选择要调整行高的行。可以单击要调整的行的行号,也可以选择多个连续的行;如果要选择不连续的行,请按住Ctrl键并单击每个要选择的行号。

-
在菜单栏中点击“开始”选项卡,然后找到“单元格”组。
-
在“单元格”组中,点击“格式”按钮,在下拉菜单中选择“行高”(或按快捷键Ctrl 1打开“设置单元格格式”对话框)。
-
在弹出的“行高”对话框中,输入具体的行高数值。Excel默认的单位是磅,一般建议行高设置为10-15磅之间,以适应大部分字体大小。
-
点击“确定”按钮,所选行的行高将被调整为指定的数值。
二、自动调整最适合的行高
-
选择要调整行高的行。
-
在菜单栏中点击“开始”选项卡,然后找到“单元格”组。
-
在“单元格”组中,点击“格式”按钮,在下拉菜单中选择“自动调整行高”。
-
Excel将根据所选行中的内容自动调整行高,以适应最长的单元格内容。
三、使用Excel公式调整行高
如果需要根据某个条件来调整行高,可以使用Excel的IF函数结合ROW函数来实现。例如,以下公式可以将第3行至第10行的行高设置为15磅,其他行的行高设置为10磅:
=IF(AND(ROW()>=3, ROW()<=10), 15, 10)
将此公式输入到一个空白单元格中,然后将此单元格的格式设置为“常规”。接下来,选择要调整行高的行,然后在“行高”对话框中输入上述公式。这样,所选行的行高将根据公式计算的结果进行调整。
,通过以上方法,我们可以轻松地在Excel中设置行高,使表格更加美观且易于阅读。
本文主题词:设置excel行高列宽,设置excel行高列宽单位,excel行高怎么设置,设置excel行高自动,设置excel行高列宽直接变厘米,设置excel行高最小值,设置excel行高列宽的快捷键,设置excel行高列宽不能修改,设置行高列宽excel,excel设置行高