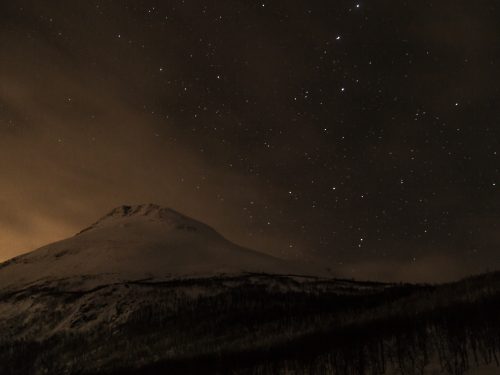随着科技的发展,越来越多的用户开始使用Windows 10操作系统。在Windows 10中,字体大小的设置对于视力不佳的用户来说尤为重要。下面,我们将为您详细介绍如何在Windows 10系统中调整字体大小。
一、通过系统设置调整字体大小
1. 打开Windows 10系统设置,点击“系统”选项。
2. 在“系统”选项卡中,找到“显示”部分,点击进入。
3. 在“显示”页面中,找到“更改文本、应用和按钮大小”选项。
4. 点击下拉菜单,选择一个合适的字体大小,如“中”或“大”。
5. 设置完成后,点击“应用”按钮,然后点击“保存”。
二、通过系统属性调整字体大小
1. 右击桌面空白区域,选择“显示设置”。
2. 在“显示”页面中,找到“缩放与布局”部分,点击“高级显示设置”。
3. 在弹出的“显示设置”页面中,找到“更改文本、应用和按钮大小”选项。
4. 点击下拉菜单,选择一个合适的字体大小。
5. 设置完成后,点击“应用”按钮,然后点击“保存”。
三、通过组策略调整字体大小(适用于专业版和企业版)
1. 按下Win R键,输入“gpedit.msc”并回车,打开本地组策略编辑器。
2. 在本地组策略编辑器中,依次展开“计算机配置”->“管理模板”->“系统”->“字体”。
3. 在右侧窗格中,找到“设置非系统字体”策略。
4. 双击该策略,在弹出的窗口中选择“已启用”,然后在“字体大小”下拉菜单中选择合适的字体大小。
5. 点击“确定”,然后重启计算机使设置生效。
通过以上方法,您可以在Windows 10系统中调整字体大小。希望本文对您有所帮助!